What is Windows “Error Code: 0x0 0x0”?
Windows “Error Code: 0x0 0x0” is a common error that Windows users may encounter. This error typically occurs during the installation or updating process of Windows and can prevent the system from functioning properly. It is important to understand what this error code means and how to fix it to resolve any issues and ensure the smooth operation of your computer.
To fix Windows “Error Code: 0x0 0x0,” there are several troubleshooting steps you can take. In this blog post, The 3C Expert will give you the best solution to fix Windows error code: 0x0 0x0.
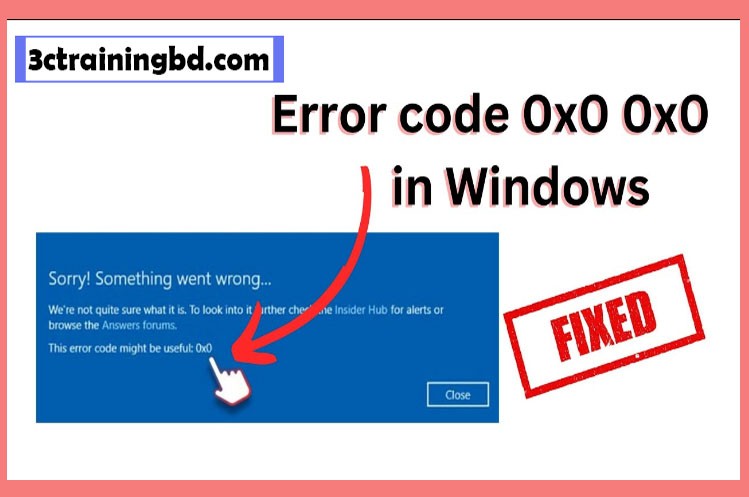
How to Fix Error Code 0x0 0x0
1. Restart Your Computer: A simple restart can often resolve temporary issues by refreshing the system and clearing out any temporary glitches or errors. When you restart a device, such as a computer or smartphone, it shuts down all running processes and then boots up again, starting with a clean slate. This can help resolve issues like frozen screens, unresponsive applications, or slow performance caused by temporary software conflicts or resource allocation problems. Restarting allows the system to start fresh, and it often resolves minor software hiccups that can occur during regular usage. Additionally, restarting can also help in clearing out temporary files and freeing up system resources, potentially improving overall performance.
2. Check for Windows Updates:
Go to Settings > Update & Security > Windows Update.
To ensure your system is up-to-date, click on the “Check for updates” option.
3. Run Windows Troubleshooter:
In Windows, you can use built-in troubleshooters to identify and fix common problems.
To resolve your issue, navigate to the Settings menu, followed by Update & Security, and then Troubleshoot. Afterward, choose the appropriate troubleshooter corresponding to your specific problem.
4. Scan for Malware:
To ensure your system is free from any potential threats, it is recommended to conduct a comprehensive system scan using either your antivirus software or Windows Defender, as malware has the potential to trigger a range of errors.
5. Check for Hardware Issues:
Hardware problems have the potential to result in error codes, therefore, it is important to verify that all your hardware components, such as RAM and hard drive, are adequately connected and in proper working order.
6. Check Event Viewer:
For more detailed information regarding the error, it is possible to access the Windows Event Viewer.
Press Win + X and select “Event Viewer.”
To locate error messages of the issue, simply navigate to the “Windows Logs” section and search for system and application logs.
7. Check for Software Conflicts:
To resolve the issue, it is advisable to uninstall any recently installed software or updates that could potentially be the cause.
Please attempt to remember if the error began to occur following the installation of any particular software or updates.
8. System File Checker (sfc):
Open Command Prompt as an administrator (right-click Start, choose “Windows Terminal (Admin)” or “Command Prompt (Admin)”).
Type sfc /scannow and press Enter. This particular command is designed to scan and make an effort to repair any system files that may be corrupted.
9. DISM (Deployment Image Service and Management Tool):
To repair Windows image files, you can also attempt running the DISM /Online /Cleanup-Image /RestoreHealth command within the same Command Prompt window.
10. Check for Disk Errors:
Use the built-in Windows utility called CHKDSK to check for disk errors.
To initiate the scanning and repairing process of your disk, open Command Prompt as an administrator and execute the command “chkdsk /f /r”. Remember, a restart of your computer might be necessary to enable the tool to effectively scan and repair your disk.
11. Check for Driver Updates:
Errors can occur due to the use of outdated or incompatible drivers. It is highly recommended to ensure that your drivers, particularly graphics and chipset drivers, are up to date.
12. Perform a System Restore:
To potentially resolve the issue, consider identifying the specific time when the error initially emerged, and then attempting a System Restore to effectively roll back your system to a previously stable condition.
13. Perform a Repair or Reinstall:
In case all other options have been exhausted, it may be necessary to either fix or reinstall the Windows operating system. Before carrying out this step, it is crucial to safeguard your crucial data by creating a backup.
If the 0x0 0x0 error persists despite trying all the aforementioned steps, it would be beneficial to furnish more precise information regarding the occurrence of the error to obtain more tailored guidance. In complex situations, it may also be advisable to seek assistance from Microsoft support or a qualified technical expert.
Causes of Error Code 0x0 0x0
Error code 0x0 0x0 typically appears in the context of Windows operating systems, specifically during the installation or upgrade of Windows. This error code can be somewhat cryptic, and its exact meaning can vary depending on the specific circumstances. However, there are several common causes for this error code:
Corrupted System Files:
This is one of the most common causes of error code 0x0 0x0. Corrupted or missing system files can prevent the Windows installation or upgrade process from completing successfully.
Incompatible Hardware or Drivers:
Sometimes, incompatible hardware components or outdated drivers can lead to this error. When upgrading to a new version of Windows, existing hardware may not be fully compatible, or the drivers might not be up-to-date.
Malware or Virus Infections:
Malicious software can interfere with the installation process, causing errors like 0x0 0x0. It’s essential to ensure your system is clean from malware before attempting an upgrade.
Insufficient Disk Space:
If your system drive (usually C:) doesn’t have enough free space, it can lead to installation errors. Windows requires a certain amount of free space to perform updates.
Issues with Boot Configuration:
Problems with the system’s boot configuration can lead to installation errors. For example, if the Master Boot Record (MBR) is corrupted, it can prevent the system from booting correctly.
Problems with Installation Media:
If you’re using a DVD, USB drive, or other installation media to install or upgrade Windows, errors in the media itself can cause this error. Check the media for scratches or corruption.
Memory (RAM) Issues:
Faulty RAM modules can lead to various errors during the Windows installation or upgrade process. Ensure that your computer’s RAM is functioning correctly.
Third-Party Software Conflicts:
Some third-party software applications can interfere with the Windows installation process. Temporarily uninstalling or disabling such software might help.
What Else Can You Do with Error Code 0x0 0x0?
To troubleshoot disk issues, start by examining whether the disk is damaged. Utilize a disk check tool to perform this task. Additionally, running a system scan with a malware removal tool is advisable. In case the disk is found to be damaged, it is crucial to back up your data and proceed with reinstalling Windows. Conversely, if the disk appears to be undamaged, updating your drivers is recommended. You can acquire the latest driver from the manufacturer’s website or conveniently update them via Driver Easy. If the problem persists despite these efforts, consider uninstalling and reinstalling Windows as a potential solution.
Check your system: Perform a system check to determine if your computer is functioning properly. If it is not, proceed with the following steps.
Update your software: To ensure that your computer is running on the latest software, it is important to perform a check and ensure that all updates are installed. In case you are unable to access your computer, it is advisable to download the most recent version of the software.
Restart your computer: In the event that your computer fails to start, it is advised to initiate a restart of your computer. Similarly, if your computer successfully boots up but exhibits abnormal responsiveness, it is recommended to perform an additional restart of your computer.
Check your power supply: If your computer’s power supply is faulty, attempting to replace it is recommended. Should the issue persist, consider replacing the power supply altogether.
Check your hard drive: If you are unable to boot into your operating system, it is advisable to perform a check on your hard drive for any potential errors.
Check your settings: Please ensure that the settings in your operating system are properly configured. Additionally, verify that your internet connection is established and working efficiently.
Check your memory: Ensure that your memory is working properly.
Check your power supply: Make sure your power supply is working properly.
Check your cables: Plug in your cables properly and make sure they are not damaged.
Check your motherboard: Ensure the motherboard is functioning correctly.
Check your CPU: Check your CPU to make sure it is working properly.
Check your RAM: Test your RAM to see if it’s working properly.
Check your hard disk: Make sure your hard disk is working properly.
Check your CD/DVD drive: check your CD/DVD drive is working properly.
Check your OS: Check your operating system’s functionality. mmmm
Check your BIOS: Check your BIOS is functioning correctly.
Check your USB ports: Check your USB ports function correctly.
Check your printer: Check your printer is functioning correctly.
Check your modem: Check your modem is functioning correctly.
Check your router: Check your router is functioning correctly.
Check your ISP: Check your ISP is functioning correctly.
Check your DNS: Check your DNS is functioning correctly.
Check your DHCP: Make sure that your DHCP is functioning correctly.
Check your gateway: Make sure that your gateway is functioning correctly.
Check your IP address: Make sure that your IP address is functioning correctly.
In conclusion, Windows “Error Code: 0x0 0x0” is a common issue that can occur during Windows installation or updating. By following the appropriate troubleshooting steps, you can fix this error and ensure the proper functioning of your computer.
